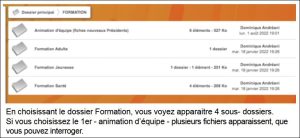![]()
Le site internet de l’UNCBPT donne accès à une partie réservée aux bibliothècaires : l’intranet.
Cet intranet regroupe tous les dossiers, sous-dossiers et fichiers utiles (administration, formation, informatique …, etc, …) classés par ordre alphabétique. Cet intranet est désormais accessible directement sans passer par le site uncbpt.fr .
Sur ordinateur, smartphone ou tablette : dans la barre de recherche, inscrivez et validez » omnispace.fr/uncbpt » . Vous accédez alors à l’écran ci-dessous.
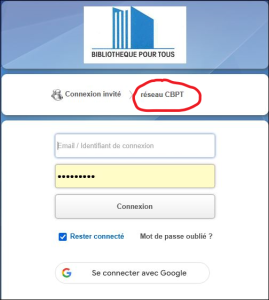
Cliquez directement sur la case « réseau CBPT » que j’ai cerclée en rouge, puis tapez et validez le mot de passe : « intracbpt » s’il n’est pas déjà inscrit automatiquement (indifférement en majuscules ou minuscules ).
Vous êtes alors sur l’intranet du réseau UNCBPT et vous avez accès aux différents dossiers
Ci-dessous, un extrait
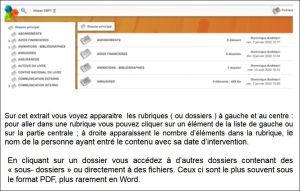
Ci-dessous un exemple sur le dossier formation :